Here's the second part to my mini-series on Switching to a Mac. You can read Part I by clicking this link. It takes some time for your brain to upgrade to a Mac, especially after using a PC for so long. I’m going to try to help you out so won’t have to learn by trial and error. Listed are some of the things that I personally had to change about myself in order to efficiently use a MacBook Pro OS.
The two things you have to immediately learn to deal with as a Mac convert are: PC delete button and the right click button on your mouse/keypad.
Delete Key
The MacBookPro does NOT have a Delete key like normal PC based laptops. On a PC the Delete key function occurs from left to right. For an example if you misspelled the word cow as “cowe” you could delete the “e” by putting your cursor just after the “w”, then hit the delete key. The Delete key would delete the “e” to properly spell “cow”. The MacBook Pro doesn’t not have this ability.
The MacBook only has what us PC users call the "Backspace”. It deletes from right to left. Again if you misspell cow as “cowe”, you would select your cursor after the “e”, hit the Backspace key, and it would delete the “e”. Here is the tricky part. The MacBook calls their Backspace key the Delete key and functions just like the Backspace key from the PC. So to make it easy PC Backspace key=MacBook Pro Delete key.
Right Click
The second thing you must do to upgrade yourself to the MacBook is getting used to the right click button. PC laptop users are used to having a right click button on the keypad. However, the MacBook only has one button on the keypad. So in order to use the right click button on the MacBook you must press the Cmd Key + the keypad button (AKA Apple Key+ Click). It takes some time to getting used to, but buying a mouse with a right click button will save you a lot of time. Solution by a Mouse with Right Click function.
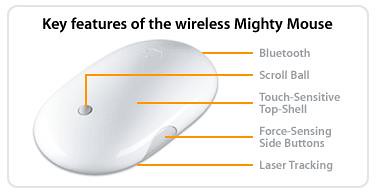
I have the Apple wireless Bluetooth Mighty Mouse. Even though this mouse looks like it only has one button function, it has two. There are sensors under the surface of the mouse that indicates which finger is pressing down. It takes some time to getting used too, but it works.
Force Quit
I’m sure after reading these two changes, you man ask yourself, "what happens if your computer freezes up, and there's no delete key? !?!!". You can’t use the good old Ctrl+Alt+Delete!! Settle down, the Mac does have this function. It is called Force Quit. This keystroke is Cmd+Alt+Escape. Or you can just right click the application in your Dock and then select Force Quit too.
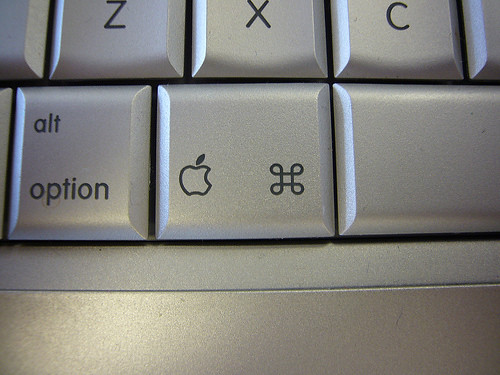
Cmd Key
Now you're probably wondering what that key with the Apple logo does? Well that's the Command key or the Apple key, hence the picture of the Apple. The Cmd key is kind of like the Ctrl key for PC. You use this key to copy (Cmd+C), paste (Cmd+ P), cut (Cmd+X), and undo (Cmd+Z).
Installing Applications
I was somewhat confused when I downloaded Firefox for Mac, and the extension at the end was different. Execution files for a PC usually end with .exe, but not in Macs. Installing software on a Mac requires a series of steps, hitting the enter key will NOT open the .dmg file. You have to go through a series of steps in order to install an application.
To install any application, you must open it by pressing Cmd + O (or double-click your mouse). Now it will open up and look like this when it begins the installation process.
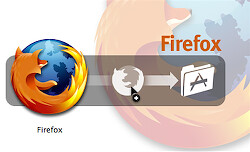
However, you must have you Hard Drive (HD) open too. Select the Firefox icon, and drag it to your applications folder. Whenever you install new software you will have to drag and drop the software’s icon into the application folder.
If you're big on key short cuts you should definitely check out Dan Rodney’s shortcuts guide here: http://www.danrodney.com/mac/index.html
If you have any new tips of how to convert yourself to a Mac from a PC, please leave us a comment so everyone can use it as a reference. In part 3 of "Switching to a Mac", I will talk about some of the awesome applications and widgets you get on your Mac. Hopefully these widgets and applications will make using a Mac even easier for you to use. [Nick]




thanks for the comments! I knew about the 2 fingers and trackpad and the installing new software feature.
thanks for the fn + delete.. that is awesome!!!
thanks again!! anyone else with comments?
to delete towards the right, you can press fn + delete keys.
and also, to right click, you can just tap two fingers on the trackpad, just like how you can scroll up and down using two fingers on trackpad.
one more – when installing new software, you don’t always need to open a new window with the Applications folder. In the case with Firefox, as shown in your picture, you can literally drag the Firefox icon directly into the Applications folder in the same window — yes, the one that is sitting an inch away from the Firefox icon 🙂